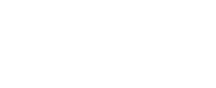How to check registration
Check the handset screen for the following icons:
| Icon | Description | Notes |
|---|---|---|
| Network unavailable | The handset is not connecting to a network. Confirm your internet connection is online and cables are connected correctly. | |
| Registered successfully | The handset is connected to a network and the BizPhone server. You should be able to make and receive calls. | |
| Register failed | The handset is connected to a network but cannot register with our server. Calls cannot be made or received in this state. | |
| Registering | The handset is attempting to register to the BizPhone server. Calls cannot be made or received in this state. |
Note: If your handset is registered but cannot receive calls, check the DND (Do Not Disturb) status on your handset screen. Press the DND soft key on your handset to turn this off. Calls should connect to the handset again.
Troubleshooting Network Unavailable or Handset not registering
-
Confirm that you can access the internet on a device that’s connected to the same internet connection as your BizPhone handset.
-
Make sure your handset is connected correctly to your modem or network switch.
-
Restart your handset by disconnecting the Ethernet and power cable from the back, then reconnect.
-
Check your handset is getting an IP address by pressing the OK button once. The handset should display connection options, including an IPv4 address.
-
Restart your modem.
-
If no IP address is given after the modem restart, try using an alternate Ethernet cable between your handset and modem.
-
Connect your handset directly to the modem, bypassing any internal office cabling you may have been using.
-
Connect your handset to an alternate LAN port on the back of your modem or network switch.
-
Factory reset your handset by holding the OK button for 10 seconds. While the handset is resetting, keep your eye on the screen to ensure it is trying to connect to the correct server.
-
If your handset still doesn’t show an IP address, Windows users should run an NSLookup test.
-
Unplug your handset from the modem’s LAN port and plug a computer into the same LAN port. Check if the computer can get online.
-
Is your network set up to deliver static IP addresses to connected devices? BizPhone hardware must be assigned an IP address via DHCP.
-
Run the BizPhone connection test and make a note of the test result number from both the Speed and VoIP tests.
-
If you’re still unable to make or receive calls, please email support@10mates.com.au with your test result numbers and reference this troubleshooting article.