Your modem will take care of the hard stuff like internet settings, but we’ll need your help to plug it in. The main cables you need will come in the box, and you can grab extra Ethernet cables from the shops if you need them.
Note: Your 10mates 5G SIM is already inside your 5G Modem. Please don’t remove it because the SIM won’t work in other devices.
Choose your modem to get started:
 |
Nokia FastMile 3.2 5G Modem Supplied from 10 April 2024 |
 |
Sagemcom 5866 5G Modem |
 |
Nokia FastMile 5G Modem |
Don’t want to use the app? You can set up without the app instead.
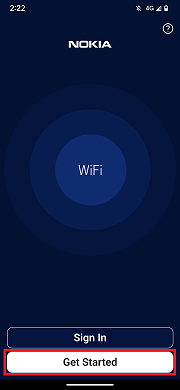
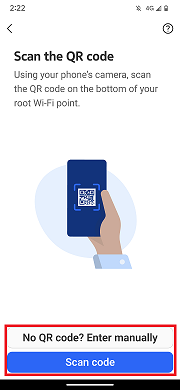

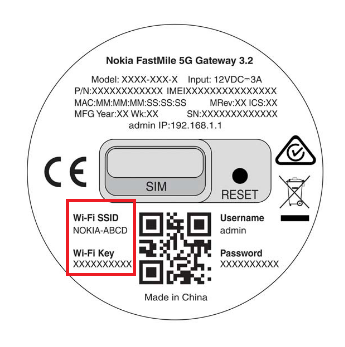


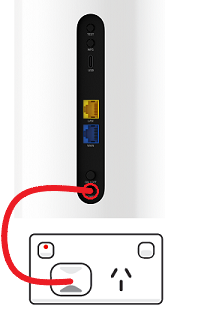
Check the Signal lights on your modem. If you have 2-3 bars, you’re online with a good signal and you can start connecting your devices.
If the 5G light is off or you have low bars, try moving your modem to a different spot and press the TEST button on the back of your modem to run another signal test.
No 5G light or can’t get a good signal? Give us a call on 1300 030 692 and we’ll help you out.
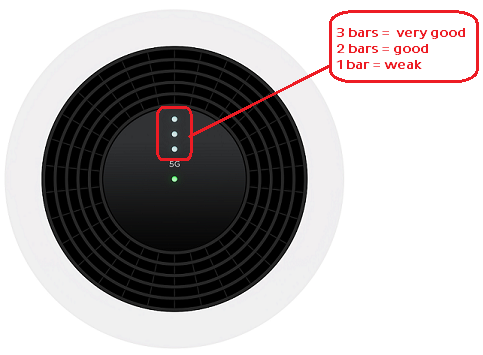
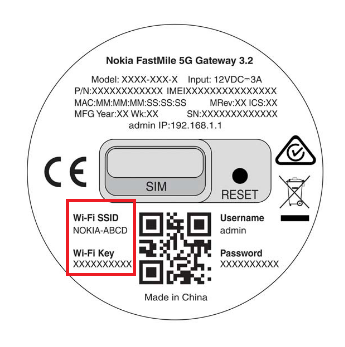

Leave your modem alone for 3-5 minutes while it runs through its automatic setup.
Check the Signal lights on your modem. If you have 3-4 bars, you’re online with a good signal and you can start connecting your devices.
If the Signal lights are off or have low bars, try moving your modem to a different spot.
Can’t get a signal? Give us a call on 1300 030 692 and we’ll help you out.
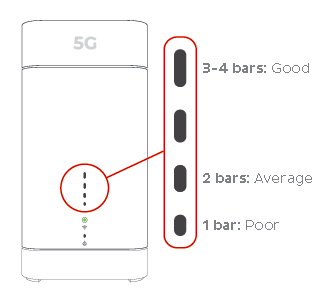
There are 3 ways to connect your devices to the WiFi:
– A) Use the WiFi Network name and Password on your modem’s barcode sticker.
– B) You can also connect phones by scanning the WiFi QR code on your modem’s barcode sticker.
– C) Turn on WiFi Protected Setup (WPS) on your device then press your modem’s WPS button.
If you want to change your WiFi name or password, use this guide.
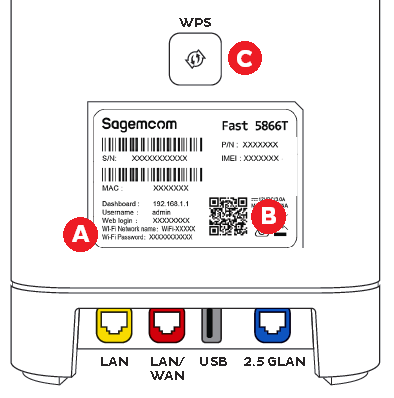
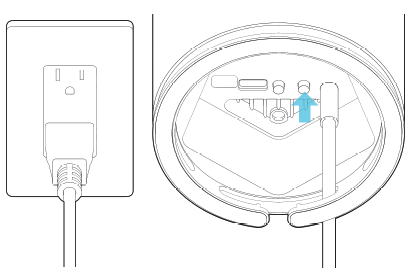
Leave your modem alone for 5 minutes while it runs through its automatic setup.
Check the Signal lights on the top of your modem. If the 5G light is green or yellow, you’re online with a good signal and you can start connecting your devices.
The lights on the the outer ring will show the direction the signal is coming from.
If the 5G lights is off or red, try moving your modem to a different spot.
No 5G light or can’t get a good signal? Give us a call on 1300 030 692 and we’ll help you out.
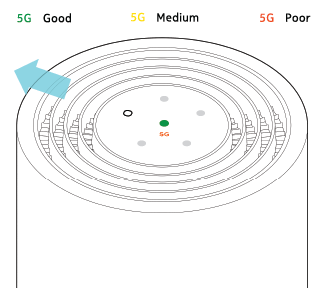
There are 3 ways to connect your devices to the WiFi:
– A) Use the WiFi Network name and Password on your modem’s barcode sticker.
– B) You can also connect phones by scanning the WiFi QR code on your modem’s barcode sticker.
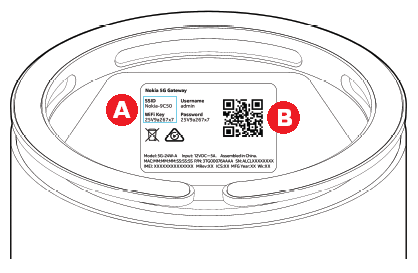
– C) Turn on WiFi Protected Setup (WPS) on your device then press your modem’s WPS button.
If you want to change your WiFi name or password, use this guide.

Here’s $10 just to sign up today!
Enter FREEMONEY at the CHECKOUT to get $10 off your first month with 10MATES! Easy huh?! Go on, do it, you won’t regret it












Want access to our members only section?
Get in touch with our team today to find out how you can qualify for access to a range of member only benefits!
Click this icon in the bottom right corner to start a chat!
